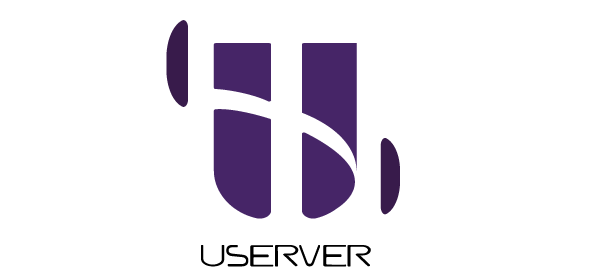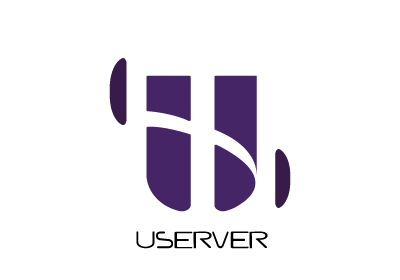بسیاری مواقع برای شما نیز حتماً افتاق افتاده که پشتیبان سایت شما از بین رفته باشد و مدیر هاست شما نیز بک آپی از سایت نداشته باشد؟
برای بک آپ گیری و جلوگیری از بروز اینچنین مشکلاتی ابتدا وارد کنترل پنل سی پنل خودش شوید (اطلاعات ورود را از مدیر شرکتی که هاست تهیه نموده اید درخواست کنید) . پس از ورود موفق به سی پنل از گزینه Backup که در شکل زیر نمایان میباشد استفاده نمایید:
پس از انتخاب این گزینه وارد صفحه بک آپ ها در هاست خود میشوید ، در صورتی که مدیر هاست تنظیمات سرور را بخوبی انجام داده باشد معمولاً بک آپ های روزانه ، هفتگی و ماهانه باید همانند شکل زیر در این قسمت مشخص و قابل دانلود باشد :
در صورت وجود بک آپهای فلی با انتخاب آن و سپس انتخاب گزینه دنلود ،شروع به دانلود بک آپ از هاست سی پنل خود به کامپیوتری شخصی خود خواهید شد.
در صورتی که گزینه ای برای دانلود نباشد با استفاده از گزینه Download or Generate a Full Web Site Backup همانند صفحه زیر به مرحله بک گیری در سی پنل وارد خواهید شد:
در این صفحه آدرس ایمیلی برای دریافت اطلاع رسانی اتمام بک آپ وارد نموده و گزینه Generate Backup را انتخاب نمایید
پس از مدت زمان اندکی بک آپ گیری از سایت شما در هاست سی پنل پایان یافته و از همین قسمت قابل دانلود به کامپیوتر شخصی میباشد.
در صورت نیاز به هاست حرفه ای لینوکس Cpanel با کانفیگ فوق حرفه ای و بک آپ گیری منظم در چندین سرور از طریق پرتال مشترکین برای ما درخواست ارسال فرمایید
موفق باشید
اکثر ویرایش ها و ورژن های مختلف لینوکس به صورت پیش فرض از فایروال IPTABLES استفاده میکنند.این فایروال قدرتمنمد در حالت عادی اغلب پورت های لینوکس را در سرور مجازی و سرور اختصاصی بسته نگه میدارد…اگر شما قصد دارید سرویس و برنامه ای بر روی لینوکس سرور خود نصب کنید ، ابتدا باید پورت های مورد نیاز این برنامه را در فایروال IPTABLES و جدل آی پی های لینوکس باز کنید
برای مثال اگر کنترل پنل وب هاستینگ نصب میکنید ، برای دسترسی به این کنترل پنل باید پورت هایی که کنترل پنل با آن کار میکند را باز کنید.مثلا در کنترل پنل کلوکسو این پورت ۷۷۷۷ و ۷۷۷۸ و در کنترل پنل دایرکت ادمین این پورت ۲۲۲۲ می باشد
در مثال زیر با اجرای این دستورات در محیط SSH لینوکس ، پورت ۷۷۷۸ را که متعلق به کنترل پلنل کلوکسو است را باز میکنیم :
iptables -I INPUT -p tcp –dport 7778 -j ACCEPT
برای راحت تر شدن کار میتوانید به صورت دستی و با ادیتور های لینوکس مانند vi , nano و … فایل iptables را ویرایش کرده و به صورت دستی آی پی و پورت های مورد نظر را برای باز کردن پورت وارد کنید
فایل iptables در این مسیر ذخیره میگردد
/etc/sysconfig/iptables
با دستور vi ابتدا آن را باز میکنیم :
vi /etc/sysconfig/iptables
بعد از اضافه کردن آی پی و پورت های مورد نظر با دستور زیر فایل را ذخیره میکنیم :
wq:
در پایان سرویس فایروال لینوکس جدول آی پی ها یا iptabels باید مجددا راه اندازی شود.برای ریستارت کردن فایروال iptables از دستور زیر استفاده کنید :
service iptables restart
پورت مورد نظر شما باز و آماده استفاده شد!
به نقل از کامپایلر!
ابتدا فایل sshd_config را ویرایش میکنیم :
vi /etc/ssh/sshd_config
سپس خطی که مشابه زیر است را (در خطوط اول فایل) پیدا کرده و پورت ssh را از ۲۲ به پورت مورد نظر تغییرمیدهیم :
Port 22 => Port 3022
در نهایت فایل sshd_config را ذخیره کرده و سرویس sshd را ریستارت میکنیم :
service sshd restart
با اینکه پورت ssh در سرور لینوکس شما تغییر کرده است ولی ارتباط ترمینال کامپوتر شما همچنان از طریق پورت ۲۲ با سرور برقرار است . دلیل آن نیز white list بودن ip شما در فایروال سرور است . حالا قبل از اینکه (به هر دلیلی) آی پی شما تغییر کند و ارتباط شما با سرور قطع شود باید پورت مورد نظر و جدید SSH را داخل فایروال iptables باز کنید . فرض ما نصب بودن CSF روی سرور است . بنا بر این به سادگی فایل CSF.CONF را ویرایش کرده و پورت مورد نظر را در قسمت مربوط به IPv4 در هر ۲ حالت TCP_IN و TCP_OUT باز میکنیم :
vi /etc/csf/csf.conf
TCP_IN = “20,21,3022,25,53,80,110,143,443,465,587,993,995,2222″
TCP_OUT = “20,21,3022,25,53,80,110,113,443,2222″
در صورتی که فایرفال csf رو سرور شما نصب نشده باشد برای افزودن پورت باز به Iptables به مقاله زیر مراجعه نمایید
0
آموزش استفاده از Putty برای اتصال به سرور های لینوکسی
ارسال شده توسط: یوسرور
24 آوریل, 2014
در: لینوکس Centos
در ابتدا برنامه Putty را از لینک زیر دانلود سپس بر روی سیستم خود اجرا کنید.
لینک دانلود Putty Download Link
این نقطه قابل ذکر میباشد که پاتی Putty نیازی به نصب ندارد و فقط Run میشود
در مرحله اول در قسمت آدرس ، آی پی یا دامنه ای که میخواهید به آن متصل شوید را وارد کنید و سپس دکمه Open را انتخاب کنید
یک نقطه قابل ذکر میباشد که در قسمت پورت در صورتی که پورت پیش فرض سرور رو عوض کرده باشید باید پورت جدید را وارد کنید.
پس از اتصال طبق شکل زیر از شما نام کاربری را میخواهد – نام کاربری پیش فرض Root میباشد:
پس از ورود نام کاربری از شما پسورد سرورتان را خواهد خواست که آن را نوشته و Enter میزند تا به سرور خود متصل شوید.
لازم به ذکر است که در اکثر توزیع های لینوکس پسوردی که وارد میشود نمایش داده نمیشود ؛ حتی بصورت ستاره نیز نشان داده نمیشود.
در صورتی که مشکلی در استفاده از این برنامه دارید از پرتال مشترکین یک درخواست برای ما ارسال فرمایید
حتماً شما هم بارها با این محدودیت ویندوز برای یوزر اکانتهایی که همزمان میخواهند به سرور ویندوزی شما Remote Desktop شوند مواجه شده اید؟ در زیر نحوه افزایش تعداد یوزرهای همزمان برای کانکت شدن به Remote Desktop را یاد میگیرید:
برای افزایش تعداد connection ها در ویندوز سرور مراحل زیر را انجام دهید :
1 – ابتدا run را بازکنید و سپس دستور gpedit.msc را در آن وارد کنید.
2 – سپس به مسیر زیر بروید :
در ویندوز سرور 2008 :
Computer Configuration\Administrative Templates\Windows Components\Remote Desktop Services\Remote Desktop Session Host\Connections\
در ویندوز سرور 2003 :
Computer Configuration\Administrative Templates\Windows Components\Terminal Services\
3 – حال برای افزایش تعداد connection ها به مقدار دلخواه :
در ویندوز سرور 2008 Restrict each user to a single session را انتخاب کنید و مقدار دلخواه خود را وارد کنید .
در ویندوز سرور 2003 Restrict Terminal Services users to a single remote session را انتخاب کرده و تعداد connection های مورد نظر خود را وارد کنید.
برای اعمال تغییرات سرور خود را restart کنید.
0
معرفی انواع Raid کاربرد ها و استفاده آن در سرور
ارسال شده توسط: یوسرور
23 آوریل, 2014
در: مباحث عمومی سرور
Raid چیست ؟
Raidمکانیزمیست که با استفاده از ان میتوان دیتای رو یک دیسک را روی دیسک دیگر پخش کنیم در واقع سیستم این دیتا را روی یک کنترلر میریزد که به آن Raid controller میگوییم که این کنترلر این دیتاها را از دیسک های فیزیکی پشت سرش میخواند میتوان چندین هارد دیسک را باهم ترکیب و یک array درست کرد .
Raid سخت افزاری خیلی بهتر از raid نرم افزاری میباشد و کنترل آن بسیار بالاتر است . ولی در مواردی سرور ما رید سخت افزاری ساپورت نمیکند و ما به ناچار از رید نرم افزاری استفاده میکنیم .
انواع Raid :
Raid0 – Strip :
این رید دو هارد دیسک را به هم متصل میکند یعنی اطلاعات را به جای اینکه روی یک هارد بریزیم در واقع نصف کرده و روی دوهارد ذخیره میکنیم در نتیجه performance بالا رفته و سرعت نیز افزایش میابد
در مورد نقص این رید میتوان گفت که اگر یکی از هارد ها به مشکل بر خورد هارد دیگر هم دیتایش fail میشود .
Raid1 – Mirror :
دراین رید دو دیسک داریم که اطلاعات به صورت همزمان روی هر دو دیسک کپی میشود در نتیجه این رید performance را پایین آورده سرعت نیز به مراتب کاهش خواهد یافت ولی چون دیتا روی هر دو سیستم هست high availability را بالا میاورد بدین صورت که اگر یکی از سیستم ها down شود سیستم دیگر بالا آمده و هیچ دیتای از بین نمیرود .
Linear Raid :
در این سیستم اطلا عات در ابتدا در یک هارد ذخیره میشوند و بعد از پر شدن این هارد اطلاعات در دیسک دوم ذخیره میشود که این رید high availability ندارد .
Raid3 :
در این رید تعداد بالایی دیسک داریم که ویک دیسک به parity اختصاص داده میشود (حداقل سه دیسک)
مثلا سه دیسک داریم که در دیسک اول یک دیتا و در دیسک دوم هم یک دیتا و دیسک سوم parity دیتای دو دیسک دیگر را در خودش نگه میدارد و اگر مثلا دیسک دوم از بین برود از طریق دیسک parity میتوان اطلاعات دیسک دوم را برگرداند (با xor کردن دیسک اول و prity اطلاعات دیسک دوم برمیگردد) .
Raid5 :
هر آنچه که درباره raid3 گفتیم در اینجا هم صادق هست ولی ایرادی که در رید ۳ وچود دارد این است که یک دیسک ثابت را برای پریتی دیسک های دیگر در نظر میگیرد و در واقع این دیسک از همه بیشتر کار میکند ولی در رید ۵ مایک دیسک ثابت برای parity نداریم و در واقع یک بار روی دیسک یک قرار میگیرد و بار دیگر مثلا روی دیسک ۵ قرار میگیرد (الگوریتم خاص خودش را دارد) .
Raid4 :
همانند رید ۳ میباشد فقط parity را block , block, انجام میدهد .
Raid6 :
همان رید ۵ میباشد .فقط parity را در دو دیسک قرار میدهد یعنی در واقع دو نسخه parity نگه میدارد که باعث میشود ظرفیت ما n به توان ۲ شود و با از دست دادن دو دیسک ما به مشکل بر نمیخوریم (البته parity همیشه در دو دیسک ثابت قرار نمیگیرد و این دو دیسک چرخشی میباشد) .
Raid10 – Raid 1+0 :
دیتای که وارد array در رید میشود اول به دوقسمت تقسیم شده و به رید های یک میرورد ثبت توسط رید یک همانطور که قبلا گفتیم mirror میشود در واقع ما نصف اطلاعات را در یک جا و نصف دیگر را در جای دیگر داریم خراب شدن دو عدد رید مشکلی ایجاد نمیکند به شرطی که یکی از انها از یکی از رید های یک و دیگری از رید دیگر باشد .
بنام خدا
همانطور که میدانید سیتم عامل CentOS یکی از محبوبترین سیستم عامل ها میان کاربران هاستینگ میباشد، علت این امر هم پردازش سریع ، قدرت بالا ، استفاده از منابع بهینه ، و رایگان بودن آن میباشد.
حال شما برای نصب این سیستم عامل و استفاده از آن نیاز به آشنایی اولیه با این سیستم عامل میباشد، ما در این آموزش بصور خلاصه و تصویری شمارا با نصب سیستم عامل Centos 6 آشنا میکنیم
ابتدا مانند همه سیستم عامل ها سی دی بوت یا فایل ISO را روی سرور Mount میکنید.
پس از بوت با سی دی یا فایل ISO سیستم عامل Centos ویزارد شروع نصب این سیستم عامل را مانند شکل زیر مشاهده مینمایید
در اولین صفحه بوت گزینه هایی برای بوت شدن مشاهده میکنید که توضیحآن بشرح زیر میباشد:
- نصب در حالت گرافیک حداقل (برای سیستمهایی که در هنگام نصب به هر دلیلی قادر به استفاده از محیط گرافیکی لینوکس نیستند)
- بازیابی سیستم موجود
- بارگزاری از دیسک محلی (در واقع خروج از برنامه نصب و ادامه فرآیند معمول سیستم)
- اجرای برنامه تست حافظه اصلی سیستم
ما برای نصب سیستم عامل Centos گزینه اول یعنی حداقل گرافیک را انتخاب میکنیم
پس از انتخاب این گزینه و شروع روند نصب در مرحله بعدی تست سی دی مدیا برای نصب سیستم عامل Centos را مانند شکل مشاهده میکنید .
که ما در این بخش گزینه Skip را انتخاب میکنیم.
– در صورتی که مشکلی در استفاده از محیط گرافیکی نباشد از این مرحله وارد محیط گرافیکی اصلی نصب CenoOS میشویم. انتخاب زبان برنامه در هنگام نصب و نوع کیبورد (انتخاب پیشفرض انگلیسی است)، مراحل بعدی است.
– در صورتی که از دیسکهای سخت خاص (نظیر iSCSI) استفاده میکنید در مرحله بعد میتوانید تنظیمات مربوط را انتخاب کنید. در غیر این صورت گزینه پیشفرض را تغییر نداده و به مرحله بعد میرویم.
در این مرحله در صورتی که دیسک سخت شما قبلا فرمت نشده باشد پیغامی مبنی بر Initialize آن از سوی برنامه دریافت خواهید کرد.
– بخش بعدی به انجام تنظیمات مربوط به شبکه اختصاص دارد. ابتدا نام سیستم را مشخص میکنیم. در صورتی که درایور کارت شبکه سیستم در دیسک نصب موجود باشد (DVDهای نصب CentOS معمولا تعداد بیشتری از کارتهای شبکه را پشتیبانی میکنند)، سایر تنظیمات شبکه نیز در این بخش امکانپذیر است. دکمه Configure Network را برای ورود به بخش تنظیمات شبکه کلیک میکنیم. در فرم Network Connection از بخش اتصالات کابلی (Wired) کارت شبکه مورد نظر خود را انتخاب میکنیم (معمولا کارت شبکه اول با نام System eth0) و بر روی دکمه Edit کلیک میکنیم. در فرم جدید و از بخش IPv4 Settings برای مقداردهی به پارامترهای شبکه نظیر IP، Subnet Mask وGateway استفاده میکنیم. توجه داشته باشید که گزینه Connect automatically (عدم انتخاب این گزینه همیشه شمارا وارد به استفاده از دستور ifup eth میکند )را در حالت انتخابشده قرار میدهیم تا با هر بار شروع مجدد سیستم این اتصال برقرار شود.
بعد از اعمال تغییرات شبکه موقعیت جغرافیایی سرور را انتخاب و وارد بخش بعدی شوید.
بخش بعدی انتخاب یک رمز عبور برای کاربر مدیر یعنی Root میباشد.
بخش بعد به انجام پارتیشنبندی دیسک سخت اختصاص دارد. در اینجا شما میتوانید یکی از چند گزینه زیر را انتخاب کنید:
- استفاده از تمام فضای دیسک سخت برای انجام پارتیشن بندی پیشنهادی برنامه. توجه داشته باشید که در این حالت کل اطلاعات قبلی دیسک از بین میرود.
-
جایگزینی پارتیشنهای لینوکسی موجود. در این حالت تنها پارتیشنهای لینوکسی حذف شده و پارتیشنبندی پیشنهادی بر روی فضای به وجود آمده اعمال میشود.
- کاهش اندازه پارتیشنهای موجود برای ایجاد فضای لازم برای نصب CentOS.
-
استفاده از بخش پارتیشنبندی نشده دیسک. این حالت مناسبترین گزینه برای نصب همزمان با ویندوز (و یا سیستم عاملی دیگر) است.
- و بالاخره انجام پارتیشنبندی دستی.
– در صورتی که برای انجام دستی گزینه انتهایی را انتخاب کرده باشیم، صفحه مربوط به پارتیشبندی مرحله بعدی است. برای نصب حداقلیCentOS دو پارتیشن Ext4 و یک پارتیشن Swap نیاز داریم. برای این منظور پس ازحذف پارتیشنهای اضافه با کلیک بر روی دکمه Create و انتخاب Standard Partition از فرم Create Storage، فرم ایجاد پارتیشن را تنظیم میکنیم.
در این فرم برای ایجاد پارتیشن Swap، نوع فایل سیستم را Swap انتخاب میکنیم. پارتیشن Swap به نوعی حافظه مجازی محسوب میشود. در مورد سایز این پارتیشن پیشنهادات مختلفی برای هرچه بیشتر شدن کارایی سیستم با توجه به سایز حافظه اصلی وجود دارد. اما به طور کلی در صورتی که حافظه اصلی کمتر از ۲GB باشد بهتر است این پارتیشن به اندازه دو برابر حافظه اصلی و در غیر این صورت حداقل ۴GB فضا برای این پارتیشن در نظر گرفته شود.
پس از ایجاد پارتیشن Swap دو پارتیشن با فایل سیستم Ext4 ایجاد میکنیم. یکی از این پارتیشنها برای قراردادن کرنل لینوکس استفاده میشود. معمولا برای این پارتیشن حجم ۲۰۰MB کافی است. توجه داشته باشید که Mount Point این پارتیشن را /boot قرار دهید. بالاخره پارتیشن بعدی حجم باقیمانده از دیسک را میتواند در برداشته باشد.Mount Point این پارتیشن نیز ریشه) / ) سیستم خواهد بود.
در پایان نیاز به تایید انجام تغییرات بر روی دیسک و فرمت پارتیشنهای جدید میباشد.
– فرم بعد مربوط به Boot Loader سیستم است. حالت پیشفرض را تایید میکنیم.
– به مرحله انتخاب بستههای نرمافزاری سیستم میرسیم. در این مرحله میتوان با انتخاب هریک از حالتهای تعیین شده، مجموعهای از بستههای مورد نیاز خود را برای نصب انتخاب کنیم. در این حالت ما حالت حداقل را برای نصب انتخاب میکنیم.
در این وضعیت میتوانیم با انتخاب گزینه Customize Now کنترل بیشتری بر بستههایی که برای نصب انتخاب شدهاند داشته باشیم. در حالت حداقل اکثر بستهها در حالت انتخاب نشده قرار دارند. مجموعه بسته نرمافزاری Base از بخش Base System را برای نصب انتخاب میکنیم. این مجموعه شامل بستههای پایهای سیستم میباشد.
پس از اتمام مراحل نصب شما میتوانید با Putty و یوزر نیم Root به همراه کلمه عبور انتخابی شروع به استفاده از سرور خود نمایید.
در صورتی که فرصت کافی برای نصب ، بهینه سازی و انجام سایر امور لینوکس را ندارید میتوانید از بخش پرتال مشترکین یو سرور درخواست خود را برای نصب این سیستم عامل پرکاربرد برای ما ارسال فرمایید.
دنیای هاستینگ و سایت های php همیشه با نام کنترل پنل Cpanel به شهرت رسیده و شناخته شده میباشد.
بر خلاف سایر کنترل پنل های معروف مانند دایرکت ادمین ، کنترل پنل هاست سی پنل فقط بر روی ۳ توزیع معروف لینوکس قابل نصب است . نسخه اول توزیع Red Hat Enterprise لینوکس است که بسیار گران قیمت است و ۲ نسخه بعدی CentOS و Cloudlinux هستند . در هنگام نصب سیستم عامل لینوکس برای حد اکثر بازدهی ممکنه cPanel در سرور یک پارتیشن بندی حرفه ای به شما توصیه میشود که در انتهای این مقاله یک نمونه آن درج شده است .
آموزش نصب سی پنل cPanel
با کمک برنامه putty و از طریق ssh به سرور متصل شوید . برای نضب سی پنل نیازی به خرید لایسنس نیست و میتوانید از نسخه ترایال استفاده کنید و بعدا اقدام به خرید لایسنس نمایید . برای نصب سی پنل بر روی سرور مجازی یا اختصاصی لینوکس ابتدا باید کتابخانه perl و دانلود منیجر wget را روی سرور خود نصب کنید . برای این منظور دستور زیر را در محیط ssh اجرا کنید :
yum install perl wget -y
آخرین ورژن استیبل پرل و دانلود منیجر wget در لینوکس با دستور فوق نصب شدند . حالا باید آخرین ورژن Whm/cPanel را از وب سایت رسمی آن دانلود کنید . برای این کار با کمک دستور wget آخرین ورژن سی پنل را دانلود میکنیم . توجه داشته باشید این کار باید داخله دایرکتوری home/ انجام بشود :
cd /home
wget -N http://httpupdate.cpanel.net/latest
sh latest
عملیات نصب سی پنل و کنترل پنل وب هاستینگ whm در سیستم لینوکس شما آغاز شد . در عملیات نصب سی پنل صبر و حوصله داشته باشید . این نصب بسته به نوع سرور و قدرت پورت میتواند بین 25 دقیقه تا بیش از ۱ ساعت به طول بیانجامد(این عملیات بسته با میزان منابع سخت افزاری شما دارد) . پس از اتمام عملیات نصب cPanel بر روی سرور مجازی یا سرور اختصاصی لینوکس شما ، کنترل پنل وب هاست یا WHM با آدرس زیر در دسترس شما خواهد بود :
https://server-ip:2087
پس از این مرحله برای اولین بار ویزارد نهایی سی پنل برای شما نمایش داده میشود که مراحل نصب آن ساده میباشد ، در مرحله اول تنظیمات مربوط به هاست نیم دی ان اس پابلیک و ایمیل مدیریت سرور میباشد ، در مرحله بعدی تنظیمات مربوط به آی پی ها میباشد که در صورت عدم وجود آی پی اضافی روی سرور شما به این قسمت نیازی ندارید ، در قسمت بعدی تنظیمات مربوط به آی پی های NS را باید تنظیم و برای NS ها با تیک رکورد A به آی پی سرور مجازی یا اختصاصی اعمال کرد.
در صورتی که نیاز به کانفیگ سرور سی پنل دارید و وقت کافی برای این تنظیمات ندارید میتوانید از طریق پرتال مشترکین برای ما یک درخواست بفرستید.
نمونه یک پارتیشن بنده خوب برای لینوکس سی پنل
/ حد اقل 25 گیگابایت برای پایه سیستم عامل
/BOOT 250 مگا بایت
/USR حد اقل 15 گیگابایت برای سی پنل ، تنظیمات ، برنامه ها
/VAR حد اقل 15 گیگابایت ولی در مواردی که حجم دیتابیس ها زیاد است باید فضای بیشتری اختصاص دهید MySQL databases, cPanel configuration, system logs, and mail queue
/HOME اکانت ها و یوزر ها در این پارتیشن ذخیره میشوند . بنا بر این هر چه بیشتر بهتر! cPanel user accounts
/TMP حد اقل ۲ گیگابیت Temporary files
SWAP دو برابر رم سرور برای رم Swap